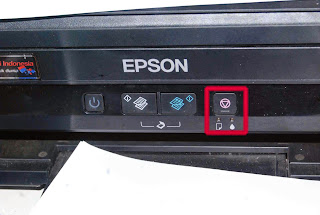Cara Mengatasi Printer Yang Tidak Terdeteksi
Jangan lupa membaca artikel kami sebelumnya, mengenai > Panduan Bisnis Online bagi Pemula.
apakah printer anda saat ini tidak terdeteksi? ya, kali ini kita akan coba untuk fokus membahas, bagaimana caranya mengatasi printer yang tidak terdeteksi oleh komputer, baik itu printer canon, Epson Printer, Brother dan lainlain, jadi yang akan kita bahas ini, bisa kita katakan bersifat general atau umum. jadi perlu anda ketahui bahwa menggunakan printer itu tidak selamanya yang menjadi pokok permasalahan ada pada printernya, terkadang ada masalah lain.
Berdasarkan pengalaman ane di dunia printer, umumnya yang menjadi pokok permasalahan disini adalah Bukan pada printernya melainkan pada komputernya, nah bagaimana mengatasi masalah seperti ini? yang paling utama yang perlu anda perhatikan disini adalah pengecekan fisik, pastikan dulu bahwa kabel usb printer sudah betul-betul terpasang pada printer, dan juga port USB komputer ataupun laptop,.
Setelah itu, anda juga harus memastikan bahwa Printer driver sudah anda instal pada komputer anda dengan sempurna, karena terkadang yang menyebabkan printer jadi susah terdeteksi penyebabnya itu ada pada drivernya, jadi sekedar saran saja, sebaiknya sebelum anda melakukan tahap-tahap dibawah nanti, ada baiknya reinstal terlebih dahulu driver printer yang anda gunakan, gunanya untuk mengembalikan semua data-data yang Corrupt atau rusak.
Nah, setelah Driver Printer telah di reinstal, lantas Printer masih saja tidak bisa di deteksi oleh printer, berarti yang bermasalah bukan pada Drivernya, melainkan kita harus sedikit tak-atik pada Windows nah Coba anda lakukan tahap di bawah
Mengatasi Hasil Cetak Printer Putus-Putus atau Bergaris
Solusi Printer Mencetak Tapi Tinta Tidak Keluar
Cara Membuat Head Cleaner Super Ampuh
Coba anda cek printer anda, biasanya jika anda telah melakukan tahap-tahap di atas printer sudah terdeteksi, kalau memang belum bisa, coba anda lepas seluruh sambungan yang mengarah ke perangkat yang lain, kemudian restart ulang komputer anda.
dan kalau Printer masi belum bisa juga terdeteksi coba lagi langkah ini
Selain sebagai media informasi teknologi, kami juga berbagi artikel tentang bisnis online.
apakah printer anda saat ini tidak terdeteksi? ya, kali ini kita akan coba untuk fokus membahas, bagaimana caranya mengatasi printer yang tidak terdeteksi oleh komputer, baik itu printer canon, Epson Printer, Brother dan lainlain, jadi yang akan kita bahas ini, bisa kita katakan bersifat general atau umum. jadi perlu anda ketahui bahwa menggunakan printer itu tidak selamanya yang menjadi pokok permasalahan ada pada printernya, terkadang ada masalah lain.
Berdasarkan pengalaman ane di dunia printer, umumnya yang menjadi pokok permasalahan disini adalah Bukan pada printernya melainkan pada komputernya, nah bagaimana mengatasi masalah seperti ini? yang paling utama yang perlu anda perhatikan disini adalah pengecekan fisik, pastikan dulu bahwa kabel usb printer sudah betul-betul terpasang pada printer, dan juga port USB komputer ataupun laptop,.
Setelah itu, anda juga harus memastikan bahwa Printer driver sudah anda instal pada komputer anda dengan sempurna, karena terkadang yang menyebabkan printer jadi susah terdeteksi penyebabnya itu ada pada drivernya, jadi sekedar saran saja, sebaiknya sebelum anda melakukan tahap-tahap dibawah nanti, ada baiknya reinstal terlebih dahulu driver printer yang anda gunakan, gunanya untuk mengembalikan semua data-data yang Corrupt atau rusak.
Nah, setelah Driver Printer telah di reinstal, lantas Printer masih saja tidak bisa di deteksi oleh printer, berarti yang bermasalah bukan pada Drivernya, melainkan kita harus sedikit tak-atik pada Windows nah Coba anda lakukan tahap di bawah
Mengatasi Hasil Cetak Printer Putus-Putus atau Bergaris
Solusi Printer Mencetak Tapi Tinta Tidak Keluar
Cara Membuat Head Cleaner Super Ampuh
- Klik Start => Run => KETikkan Service.msc
- Lihat dan Cari PRInt Spooler, Klik kanan kemudian Properties
- Pada Bagian Startup Type pilih saja Automatic kemudian Klik Start
Coba anda cek printer anda, biasanya jika anda telah melakukan tahap-tahap di atas printer sudah terdeteksi, kalau memang belum bisa, coba anda lepas seluruh sambungan yang mengarah ke perangkat yang lain, kemudian restart ulang komputer anda.
dan kalau Printer masi belum bisa juga terdeteksi coba lagi langkah ini
- Start => Control Panel =+ Device and Printer =>add Printer => add Local Printer => pilih post yang anda Gunakan misalnya (USB) => have a disk => (Lokasi Driver) => lanjutkan Terus => Printer terdeteksi
Ohya Jangan Lupa Baca Mungkin Bermanfaat
Mengatasi Hasil Cetak Printer Putus-Putus atau Bergaris
Solusi Printer Mencetak Tapi Tinta Tidak Keluar
Cara Membuat Head Cleaner Super Ampuh
Mengatasi Hasil Cetak Printer Putus-Putus atau Bergaris
Solusi Printer Mencetak Tapi Tinta Tidak Keluar
Cara Membuat Head Cleaner Super Ampuh
Selain sebagai media informasi teknologi, kami juga berbagi artikel tentang bisnis online.